Most of us enjoy viewing photos, videos, and even games on a large screen. If you are using an iPhone or iPad, of course, you need a screen mirroring app for iOS. And while there are many programs that allow you to mirror mobile screen on PC, only a few are compatible with iOS devices. Hence, this post will give you three options for you to choose from.
ApowerMirror is a well-known application that you can use to AirPlay iOS 11 iPad and iPhone on your Windows PC and Mac. As long as your iOS devices are with AirPlay capability, you manage to stream iOS screen to PC with this app. IOS 11 brings you fantastically immersive and fluid screen experiences, and you can use ApowerMirror to mirror iOS. ApowerMirror is a wireless screen mirroring app which is compatible with multiple devices and platforms. It enables you to cast iPhone/iPad screen to PC/Mac, Smart TV (TV box), phone, and tablet in high quality. It is also a practical iPhone screen mirroring tool that supports multiple protocols such as AirPlay and Miracast.
Top 3 iPhone/iPad screen sharing apps
ApowerMirror
One of the handy applications that will suit your needs when it comes to casting your iPhone screen is ApowerMirror. It supports both Windows and Mac and is compatible with iOS devices with AirPlay function. This is basically designed to stream media files stored on your phones to your computer.
Because it is an iOS screen mirroring app that displays high definition images, you can fully enjoy everything on your iPhone/iPad with your friends or family without worrying about the quality. You can watch movies, preview pictures, play your favorite music, and have fun with your games on a wider screen. The connection can be built easily. In a matter of seconds, you will be able to see your iPhone screen on your PC.
ApowerMirror allows you to mirror iOS device to PC via USB or WiFi. What’s more amazing is that it provides additional features that you can benefit from. You can take screenshots as well as record your screen with this app. When displaying phone screen, you can switch to full-screen mode or normal mode accordingly. Apart from that, it allows the connection of multiple devices at the same time.
Pros:
- The user interface is intuitive, so you won’t have a problem using the app.
- It is more than a mirroring app, and it can also record phone screen and take screenshots.
- It allows users to mirror iPhone/iPad via USB or WiFi.
- It supports mirroring multiple devices at the same time.
Cons:
- It does not support direct control of iOS on PC.
LetsView
Apowermirror Ipad Pc Suite
Aside from ApowerMirror, here comes another free screen mirroring app for iPhone or iPad — LetsView. With this screen mirroring app for iPhone/iPad, you can stream videos, watch movies, do presentations, and even conduct a meeting on a bigger screen. It provides 3 types of wireless connection methods, including auto-detection, PIN code, and QR code, which allow you to connect your iPhone/iPad to PC like a breeze. What’s more, is that it is totally free of charge.

Apowermirror Ipad Iphone
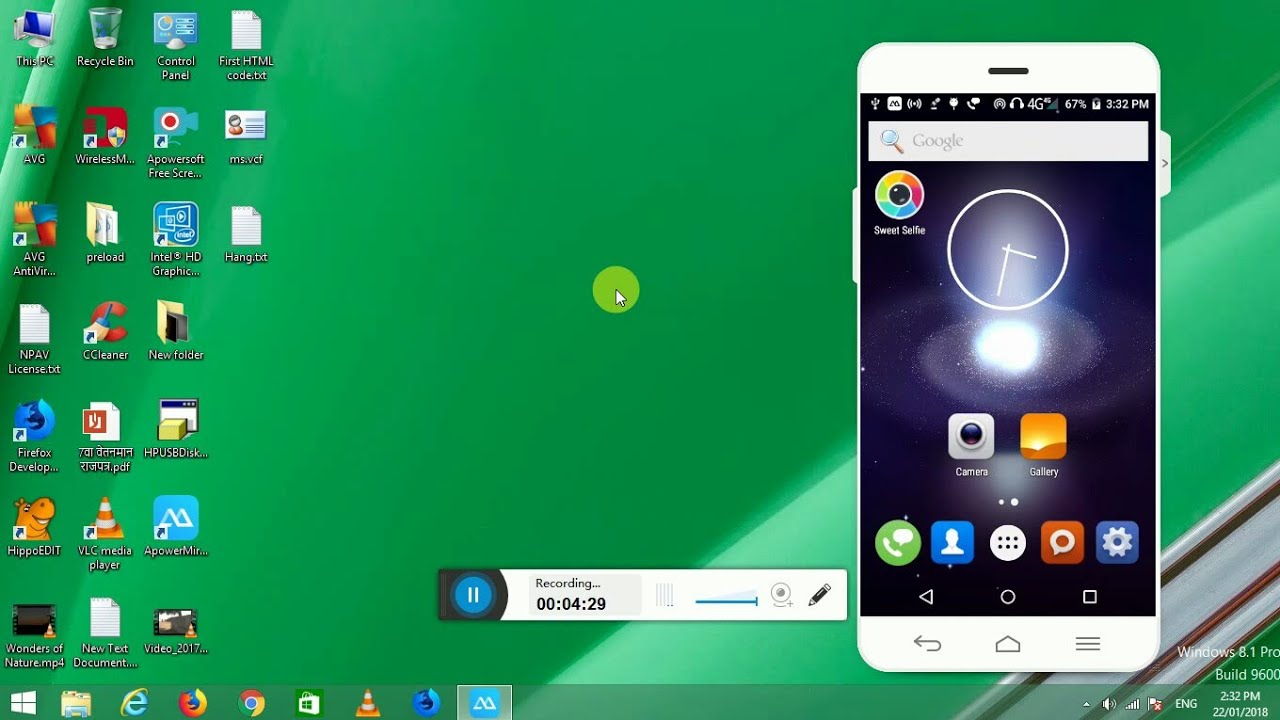
Pros:
- It has a simple and very clean interface.
- Options are clearly stated and understandable.
- It allows you to connect and mirror a PC to another PC.
- It provides three types of wireless connection options.
- It is 100% free.
Cons:
- It has only limited buttons and other features to choose from.
AirServer
Apowermirror Ipad To Tv
Another wireless screen mirroring app for iPhone or iPad is AirServer. It is considered as one of the most advanced AirPlay receiver for Mac and Windows. Like the previous two apps, this allows users to share their iPhone/iPad display onto their PC as well as a projector, SMART Board, or TV. It is able to mirror multiple devices simultaneously. This one is a great app for watching movies, sharing photos with friends, listening to music and streaming YouTube, Spotify, Vevo, or any other supported sites. You can also record your screen performance in an outstanding quality or take some screenshots.
Pros:
- It is good for watching videos.
- It is great if you need to stream multiple devices.
Cons:
- There might be lag while screen mirroring sometimes.
- The connection between PC and phone is not stable enough.
After getting to know these three iPhone/iPad screen sharing apps, you can now easily display your iOS screen on a bigger platform. Although the main purpose of these three apps is the same, ApowerMirror outstands among them for its additional features. Hence, the next time if you are going to mirror your iOS, download the app and try it. In this way, you can fully enjoy sharing your iPhone/iPad experience.
Related posts:
Features:
1. Display iPhone/iPad screen on the big screen, including Windows, Mac and projector. ApowerMirror performs well when displaying videos, photos and documents saved on your phone in a business meeting.
2. Mirror screen between iOS devices (the mirroring device needs to run iOS 11 or above).
3. Screen share and Control PC/Mac from iOS device.
4. Cast PowerPoint and PDF to the computer and Smart TV. You can also control PowerPoint from your phone during the presentation.
5. Display the live streaming apps on the computer or TV.
6. Stream mobile games on PC and TV to share the fun with your friends.
7 The screen recording and screenshot feature allows you to capture the most precious moments in your life.
8. Mirror the camera to take photos with your family and friends on a larger screen.
9. Reflect TikTok videos to the computer and TV, making your spare time more colorful.
10. Supports streaming from all DLNA-compatible apps.
How to connect:
1. Connect your phone and computer/TV to the same WiFi network.
2. Install and run ApowerMirror on your phone and computer/TV.
3. On your iPhone, open the Control Center and then tap “Screen Mirroring”. Select the name of “Apowersoft + your device” and then your phone screen will successfully be mirrored.
4. If your device cannot be detected, please feel free to contact us.
Supported devices:
1. Windows & Mac
2. iPhone & iPad
3. Smart TV: Sony, Sharp, Philips, Hisense, Skyworth, Xiaomi, AirTV etc.
Feedback:
1. Contact us at [email protected]
2. Send feedback from “Settings” > “Feedback” on the ApowerMirror desktop program.